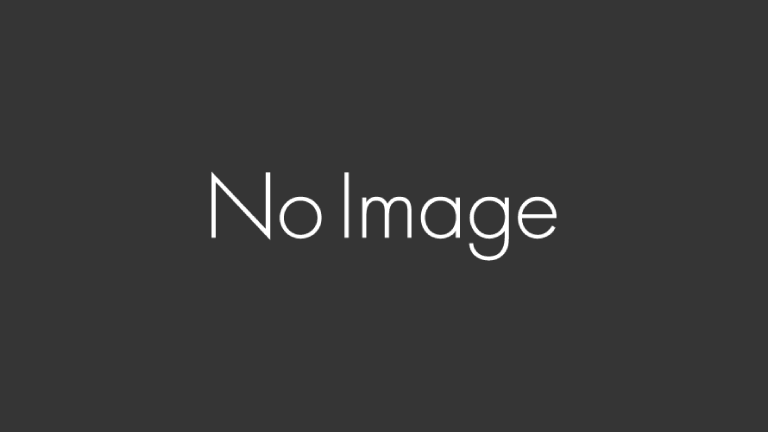Warning: Undefined variable $content in /home/kdt/teiban-free-software.com/public_html/blog/wp-content/themes/the-thor-child/functions.php on line 16
KeePass Password Safe(キーパス パスワード セーフ)は、パスワードを管理するためのフリーソフトです。
現在、ネットショッピングはおろか、銀行などでもパソコンを使って取引することが多くなってきました。そのたびに、パスワードが必要になるので、管理するパスワードの数も膨大になっています。
そして、ハッキングなどに備えるために、その膨大な数のパスワードを定期的に変更するとなると、かなり大変です。
KeePass Password Safe(キーパス パスワード セーフ)は、そういった膨大な数のパスワードの管理にとても便利なソフトです。
なお、このソフトは、ユーザ名とパスワードを入力するソフトです。使用に関しては、自己責任でお願いします。
KeePass Password Safe(キーパス パスワード セーフ)のダウンロード
記事下部のリンクからダウンロードサイトへ行き、ダウンロードします。
KeePass Password Safe(キーパス パスワード セーフ)のインストール方法
1.最初に「Enable automatic update check?」と尋ねてきます。これは、自動的にアップデートのチェックをするのかを聞いてきているのですが、必要であれば「Enable」必要なければ「Disable」を選択します。
2.「Select Setup Language」のウィンドウが開きますので、希望の言語を選択して、「OK」をクリックします。なお、この記事を書いている時点では、日本語を選択できません。日本語を希望の場合は、下記の「KeePass Password Safe(キーパス パスワード セーフ)の日本語化」を参照してください。
3.あとは、契約書の同意やインストール先フォルダの指定など、基本的な処理を経て、最後に「Install」をクリックします。
KeePass Password Safe(キーパス パスワード セーフ)の日本語化
1.ココをクリックして、一覧から「Japanese」欄の対応するバージョン名をクリックして、日本語化パッチをダウンロードします。
2.解凍したファイル「Japanese.lngx」を「KeePass Password Safe」のインストール先へコピーもしくは移動します。
3.「KeePass Password Safe」を起動し、メニュー「View」の「Change Language」をクリックします。
4.表示される言語の一覧から、「Japanese」を選択します。「はい」をクリックすると、ソフトが自動的に再起動し、ソフトが日本語で表示されるようになります。
KeePass Password Safe(キーパス パスワード セーフ)の基本的な使用方法
1.メニューの「ファイル」をクリックし、「新規」を選択します。新しいパスワードデータベースを作成する場所を聞かれるので、任意の場所を選択します。
2.「マスターパスワード」を設定します。基本的に、文字数が多いほど品質が上がるようです。
3.「データベースの設定」を行います。とりあえず、「OK」をクリックします。
4.設定したデータベースが開きますので、まず新しいパスワードを設定してみましょう。メニュー「編集」をクリックして、「エントリーの追加」を選択するか、ツールボックスの鍵のようなアイコンをクリックするか、右の欄の空白で右クリックして「エントリーの追加」を選択します。
5.「エントリーの追加」で、まず「タイトル」を入力して何のパスワードなのかが分かるようにします。その後、「ユーザ名」と「パスワード」を入力します。また、そのパスワードが必要となるサイトのURLをコピーして「URL」欄に貼り付けます。入力を終えたら「OK」をクリックします。
6.エントリーを選択して右クリック、「自動入力の実行」を選択すれば、自動でログインが完了します。