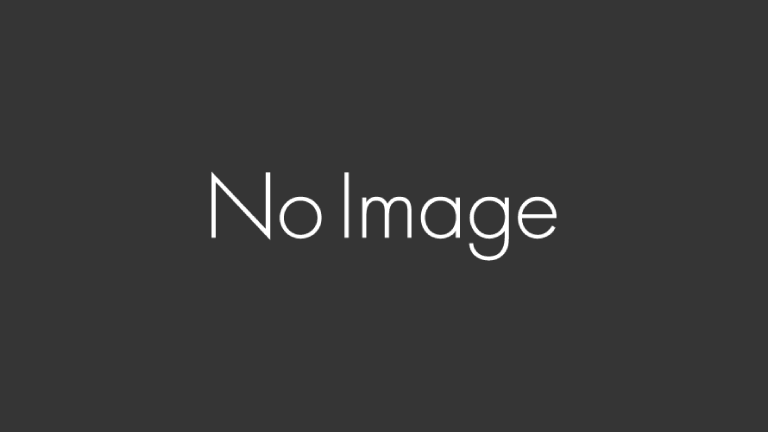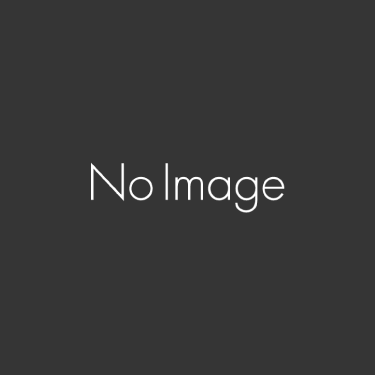TrueCrypt(トゥルークリプト)は、暗号化された仮想ディスクスペース(仮想ドライブ)を作成するソフトです。
作成した仮想ディスクスペースにファイル等を保存して、このスペースをDismount(ディスマウント)すると、当該仮想ディスクスペースをマウントしない限り、このファイルにアクセスすることができなくなります。
仮想ディスク自体に強固な暗号化アルゴリズムが用いられており、また仮想ディスクをマウントするには、仮想ディスクを作成した際に設定したパスワードが必要となりますので、他人に知られたくないファイル等を安全に守ることができます。
- TrueCrypt(トゥルークリプト)のダウンロード
下のダウンロードサイトからダウンロードします。該当するOSの「Download」ボタンをクリックします。この記事を書いている時点(2013年4月16日)での最新安定版(Latest Stable Version)は、7.1aです。
広告
- TrueCrypt(トゥルークリプト)のインストールの方法および使い方
1.ダウンロードしたファイル「TrueCrypt Setup 7.1a.exe」を実行すると、セットアップが開始します。インストールする場所を指定した後、「Install」をクリックしてインストールを開始します。インストールが完了したら、「Finish」をクリックしてセットアップを終了します。すると、チュートリアルを読むかどうか聞いてきますので、必要なければ「いいえ」をクリックします。
- TrueCrypt(トゥルークリプト)の基本的な使用方法
1.プログラムを起動し、「Create Volume」ボタンをクリックします。「TrueCrypt Volume Creation Wizard」というウィザードが開始します。
2.「Create an encrypted file container」が選択されている状態で、「Next >」をクリックします。
3.「Standard TrueCrypt volume」が選択されている状態で、「Next >」をクリックします。
4.「Volume Location」の画面が現れます。この画面で、TrueCrypt volumeを作成しますが、これは通常のファイルと変わらないものですので、移動したり削除したりすることができます。この画面で、「Select File …」をクリックします。
5.TrueCrypt volumeを作成する場所を選択して、ファイル名を入力します。既存のファイル名を入力すると、そのファイルは失われて新しいファイルが作成されますので、気を付けましょう。
6.次は、「Encryption Options」という画面が現れます。ここでは、暗号化アルゴリズムを選択します。よく分からない場合は、デフォルトの設定のまま、「Next >」をクリックします。
7.「Volume Size」で、ボリューム容量を決定します。希望の数字を入力できます。保存するファイルに見合った容量を設定しましょう。
8.「Volume Password」の画面で、ボリュームのパスワードを設定します。パスワードの文字数は最大64文字です。パスワードを設定して「Next >」をクリックします。パスワードの文字数が少ないと、警告のメッセージが表示されますが、そのままで良いなら「はい」をクリックします。
9.「Volume Format」の画面が現れます。この画面上で、マウスを30秒以上適当に動かしてください。マウスを動かす時間が長いほど、暗号の強度が増します。その後、「Format」をクリックします。
10.「The TrueCrypt volume has been successfully created」というメッセージが表示されますので、「OK」をクリックします。その後、ウィザード画面の「Exit」をクリックして、ウィザードを終了します。
11.最初の画面に戻ります。TrueCrypt volumeをマウントするドライブを選択し、その状態で「Select File」をクリックします。
12.ここで、先ほど作成したファイルを選択して、「開く」をクリックします。
13.メイン画面に戻り、今度は「Mount」をクリックします。
14.パスワードを聞かれるので、設定したパスワードを入力します。
15.パスワードを入力すると、先ほどのvolumeがマウントされます。この仮想ディスクは、通常のディスクと同様の操作が可能ですが、全体が暗号化されています。この仮想ディスクにファイルを保存(移動、コピー)すると、その時点でそのファイルは暗号化されることになります。
16.この仮想ディスクは、「コンピューター」等の画面に他のハードディスクと共に表示されます。
17.仮想ディスクを選択した状態で「Dismount」をクリックすれば、仮想ディスクは「コンピューター」等の画面からアクセスできなくなります。もう一度この仮想ディスクを表示するには、上記ステップ11からの操作を行います。
18.仮想ディスクをマウントすると、このディスクに保存したファイル等を再び使用することができます。
なお、セキュリティが強固であるが故に、パスワードを忘れてしまうと、仮想ディスク内に保存したファイルにアクセスすることが不可能となってしまいます。パスワードは忘れないように必ずどこかにメモしておくことをお勧めします。